多设备同步经验分享
萜妹最近“继承”了一部台式电脑,终于可以不用成天背着笔记本了。但这也有个小问题,我两台电脑都是主力机,大部分文件需要实时更新,所以我趁着这次总结了些经验,给未来会用到的小可爱们(当老师后,可不是得办公室一台、家里一台吖,hhh)。
文件管理
我目前使用的是坚果云,因为在国内的网络环境下,这个的教程最多。
坚果云的免费额度是每月上传1G,正常情况下应该是够用的。不过我最早为了把我2.2G的EndNote库迅速迁移至Zotero怒开了1年会员(199元/年),我觉得节约了我的时间也还是很香的!
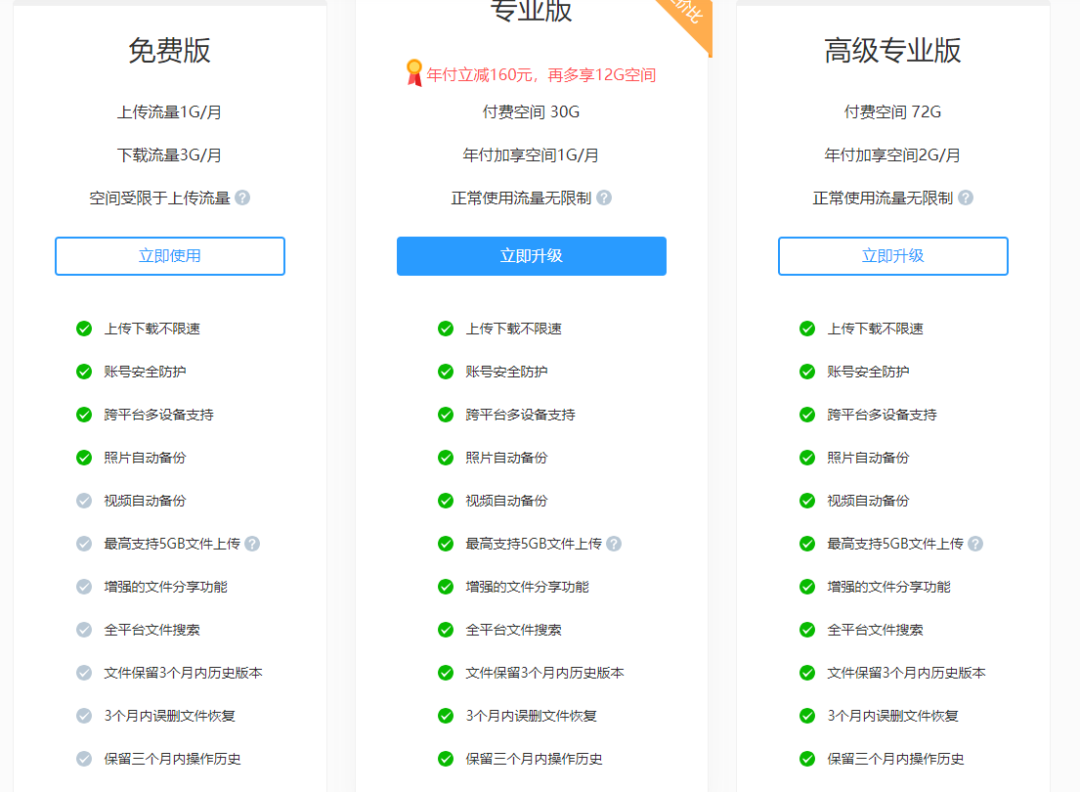
除了之前就完成的Zotero和Obsidian备份外,这次文件同步过程中,我又把最常用的一些文件夹同步上了坚果云。
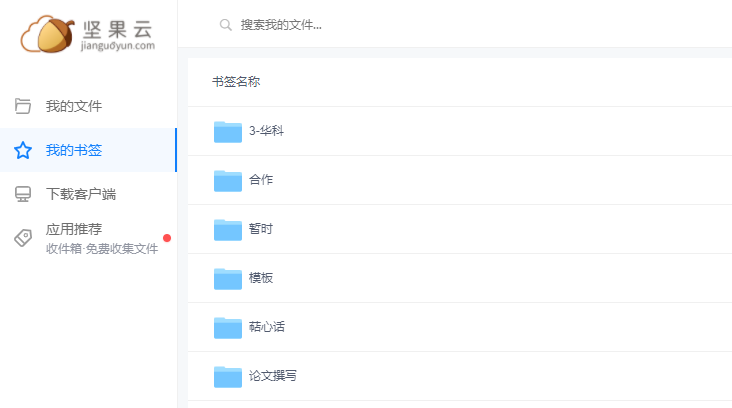
具体操作
- 在第一台电脑中,选中希望同步的文件夹,点击右键,选中坚果云,点击同步该文件夹。
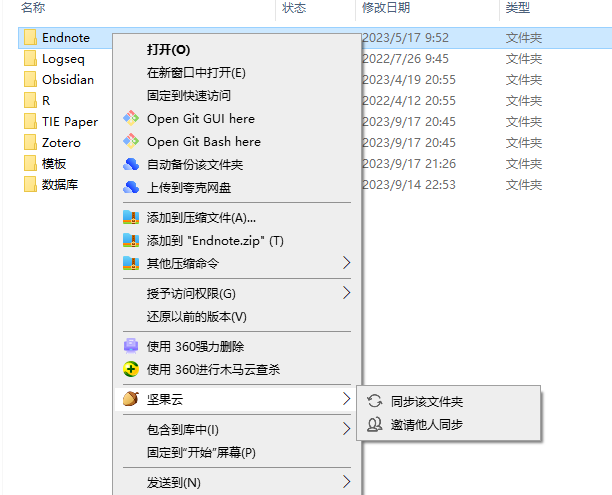
- 确认本地同步路径,开始同步。如果后续路径更改,同步很有可能失效。
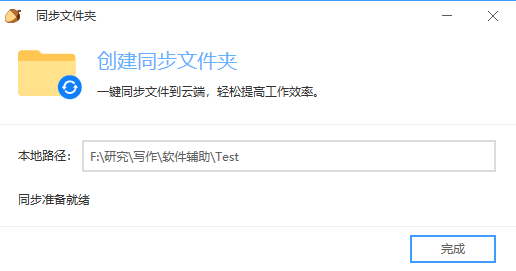
- 同步完成时会是小云朵的状态。
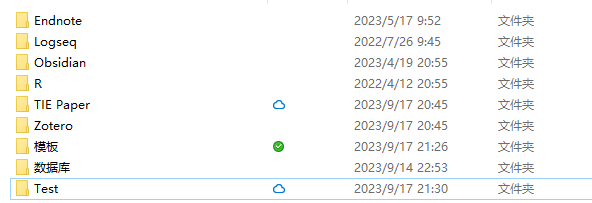
- 如果我希望文件能实时保持最新状态,可以将其选为保持离线可用,然后就会变成一个绿色的实心勾。
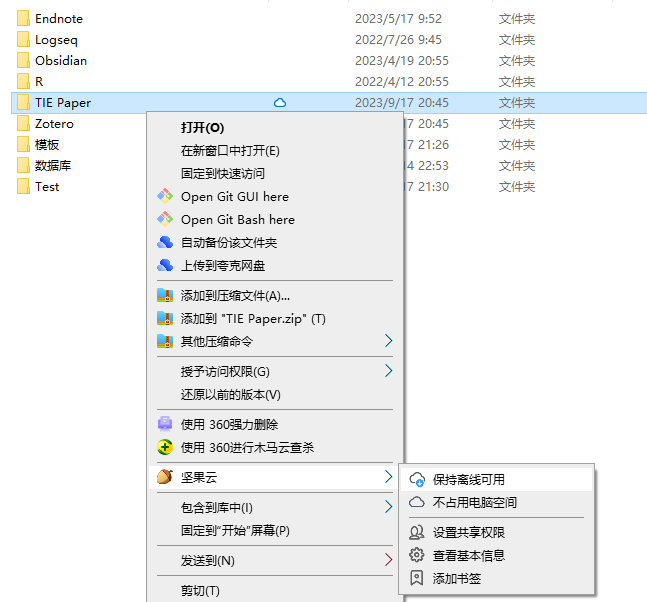
- 在第二台电脑中,打开坚果云app,选中文件夹,选择同步到本地。
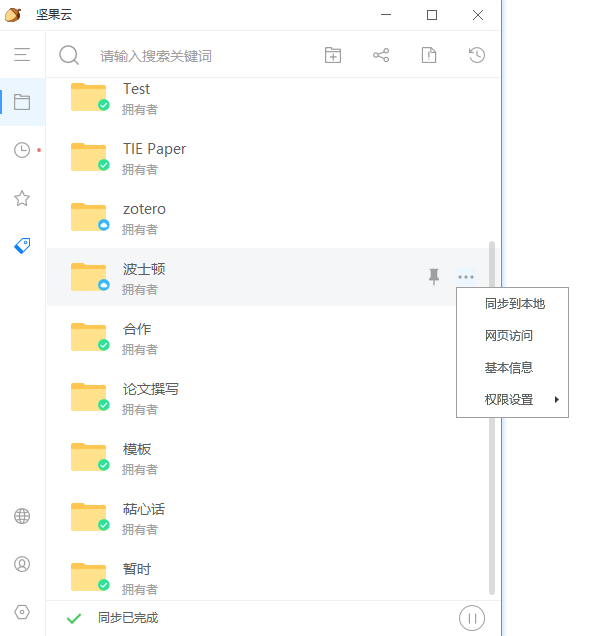
- 选择存放路径,勾选保持离线可用。
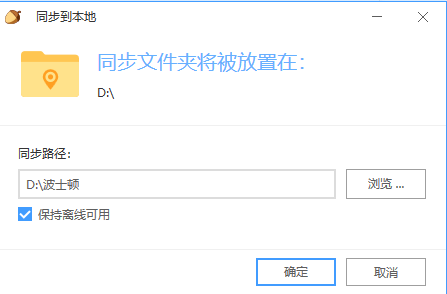
- 同步完成后,新电脑上也会是实心绿勾的状态。这样就都可以实时更新啦。
文献与笔记管理类
EndNote、Zotero、Obsidian等软件的账号同步功能都还行,但因为我几乎已经完全转向Zotero了,所以新电脑上,我就只安装了Zotero和Obsidian。
Zotero同步
因为Zotero自带的同步空间有限,所以我更建议大家使用WebDAV方式。我当时只在B站上找到了坚果云的WebDAV教程,所以选择了坚果云。
具体操作
- 登录坚果云网页版,选中安全选项,在第三方应用管理下选择添加应用。
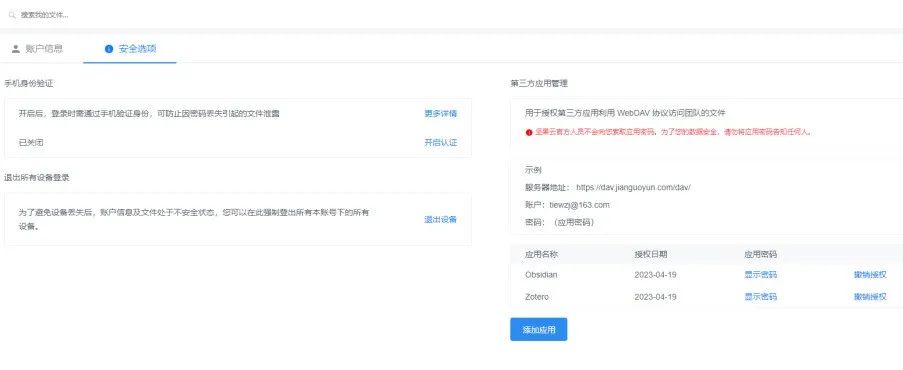
-
输入一个名称,比如Zotero。
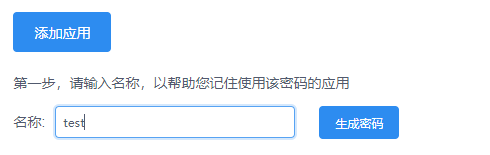
-
坚果云就会给你一个密码。
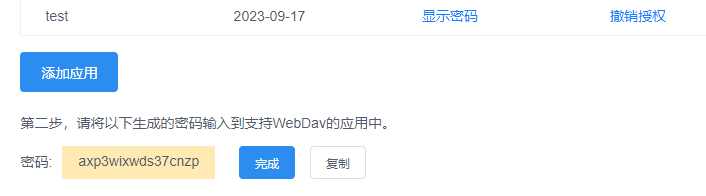
- 然后,我们回到Zotero,点击首选项,选中同步界面。
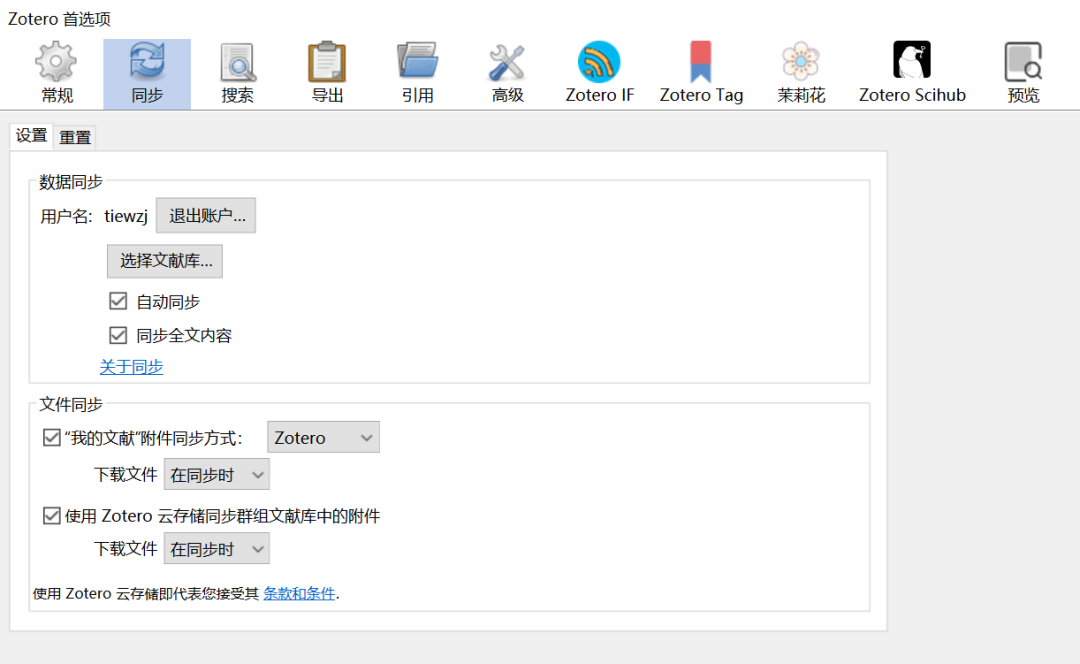
- 将附件同步方式改为WebDAV,复制上固定的网址,输入你的用户名和地址。
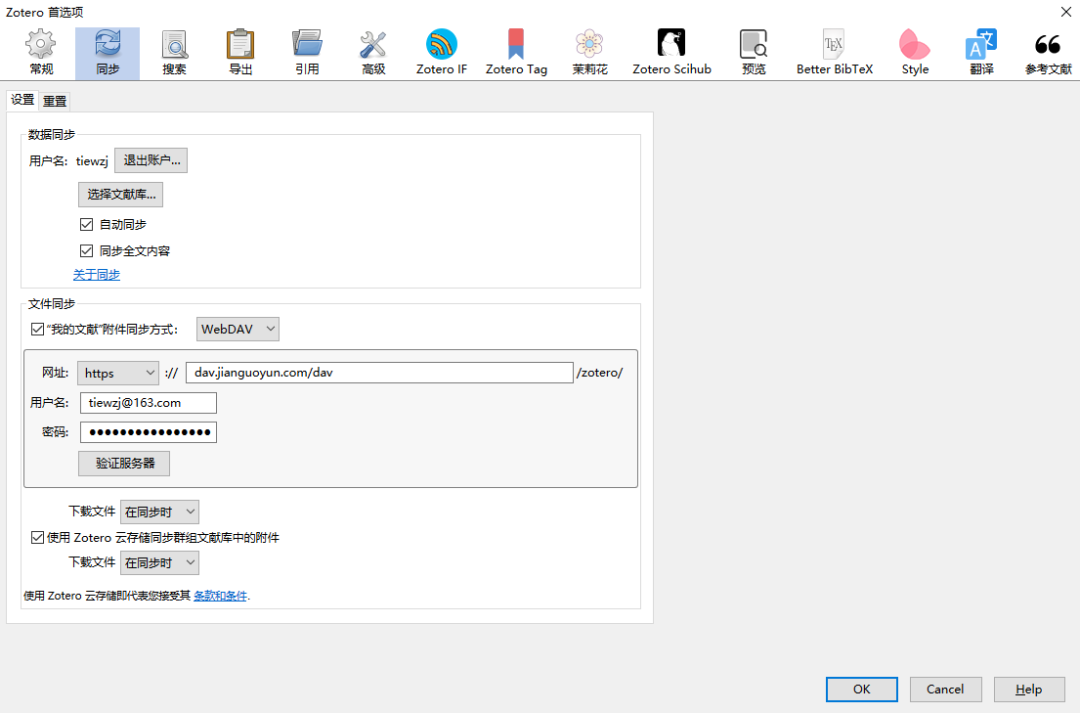
- 点击验证服务器可以查询同步状态。
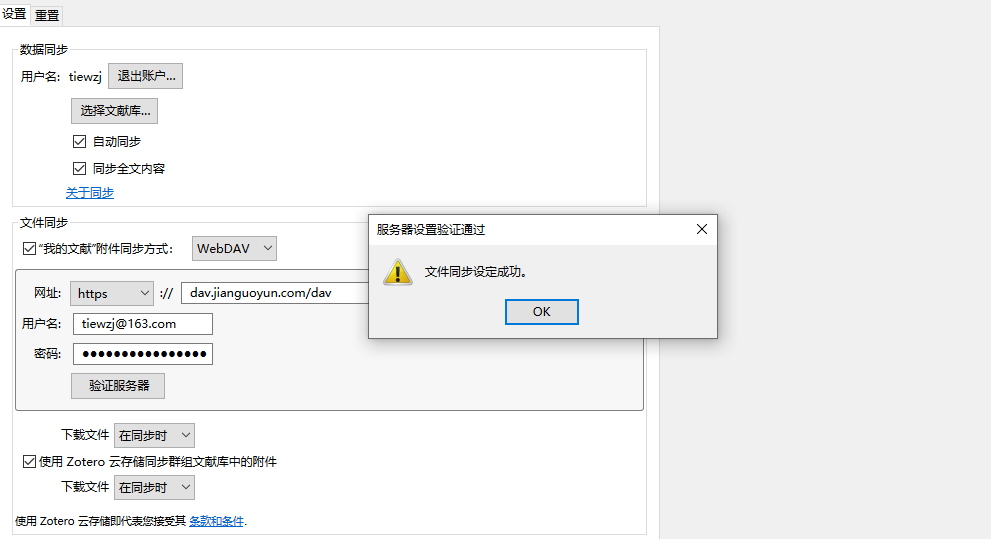
- 在其他设备中,只需要登录Zotero,再次设置WebDAV即可。
- 在移动端也同样可以。进入后先点击Back,回到主界面。
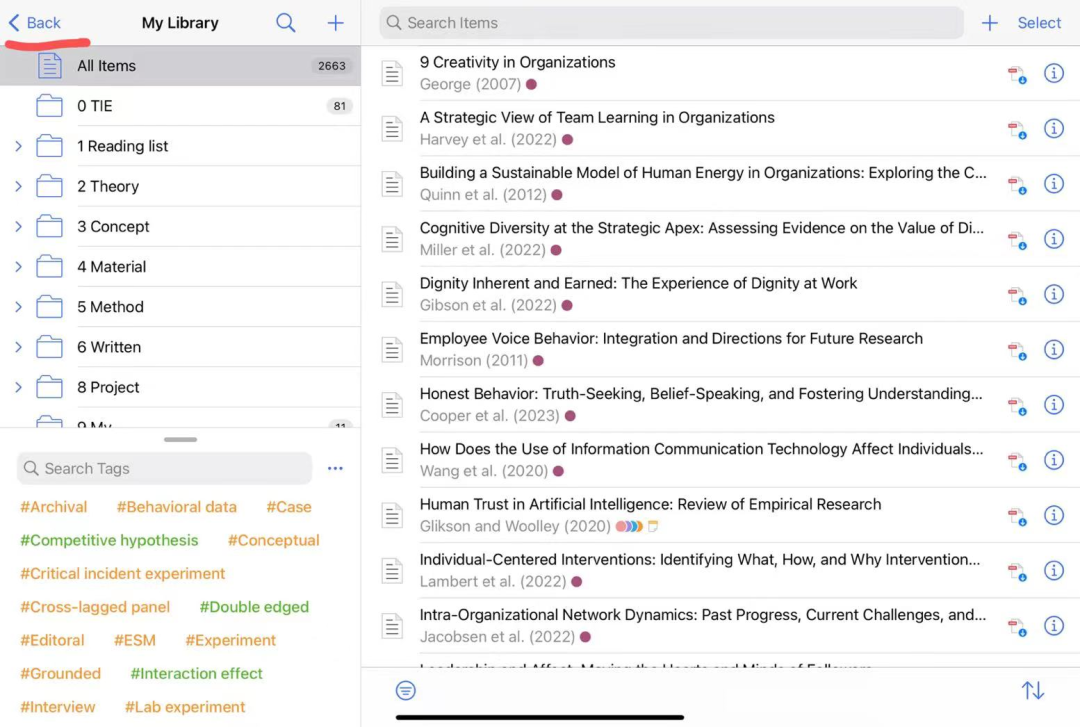
- 选中设置按钮,点击Account。
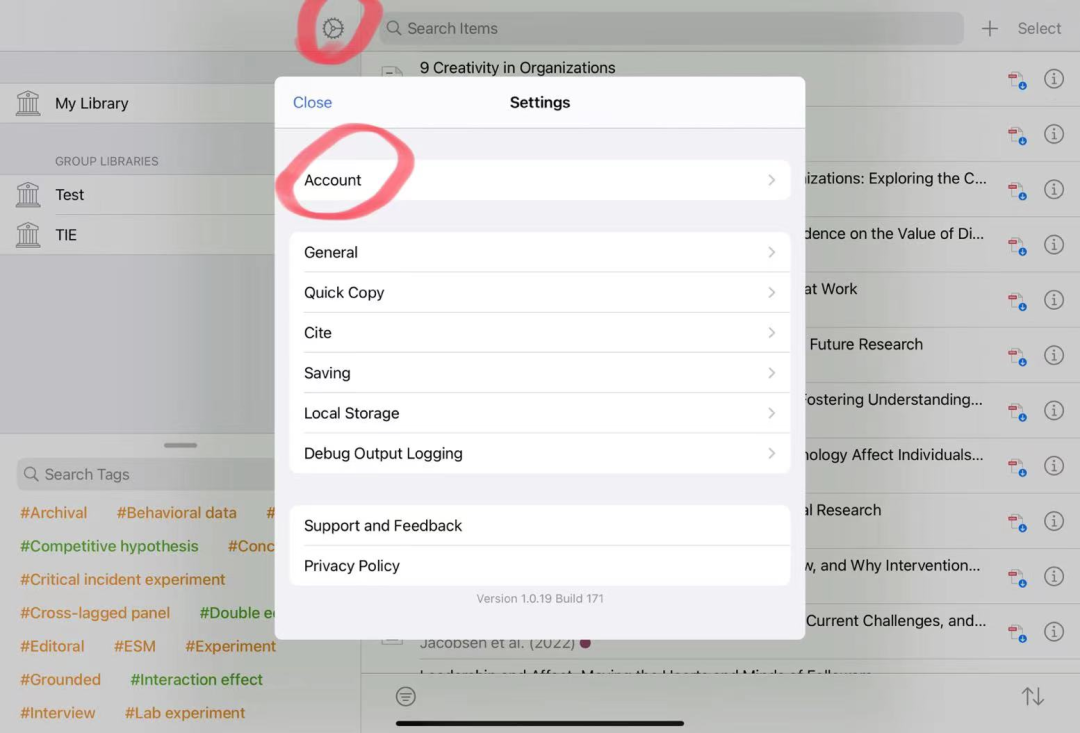
- 然后就是和电脑端一样的,选中WebDAV,输入网址、账号和密码了。
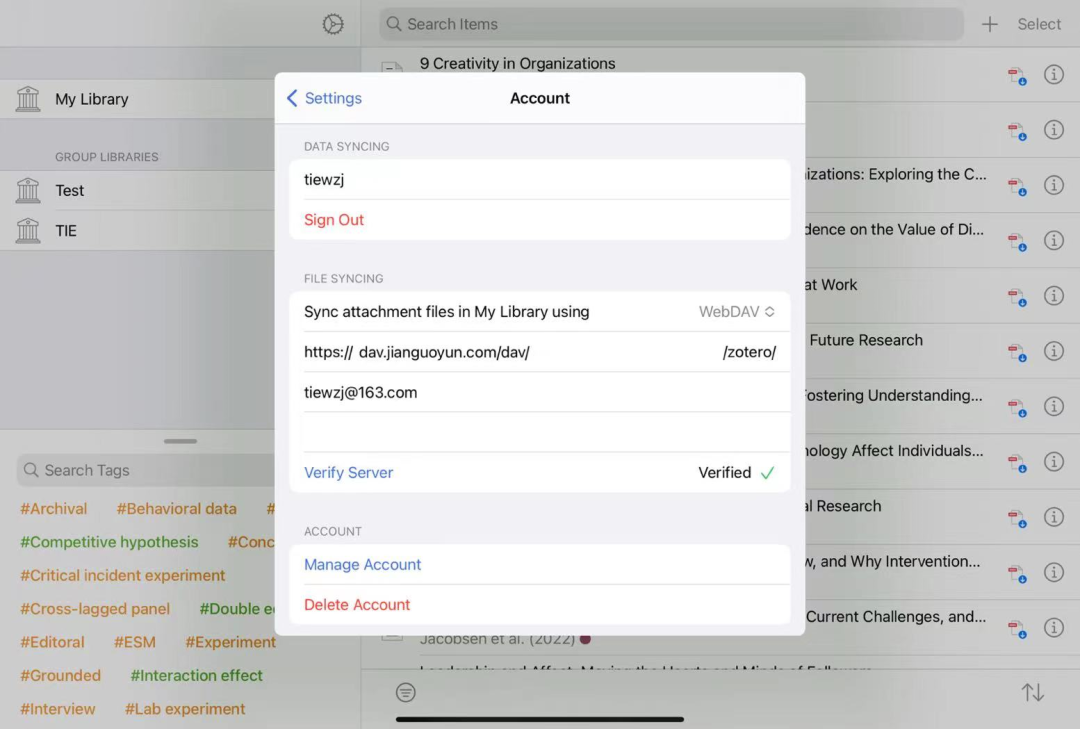
Obsidian同步
Obsidian自带的账户同步功能是付费服务,所以我们也得“另辟蹊径”。我选择的是Remotely Save插件。
具体操作
- 在第三方插件里,关闭安全模式,点击社区插件市场。
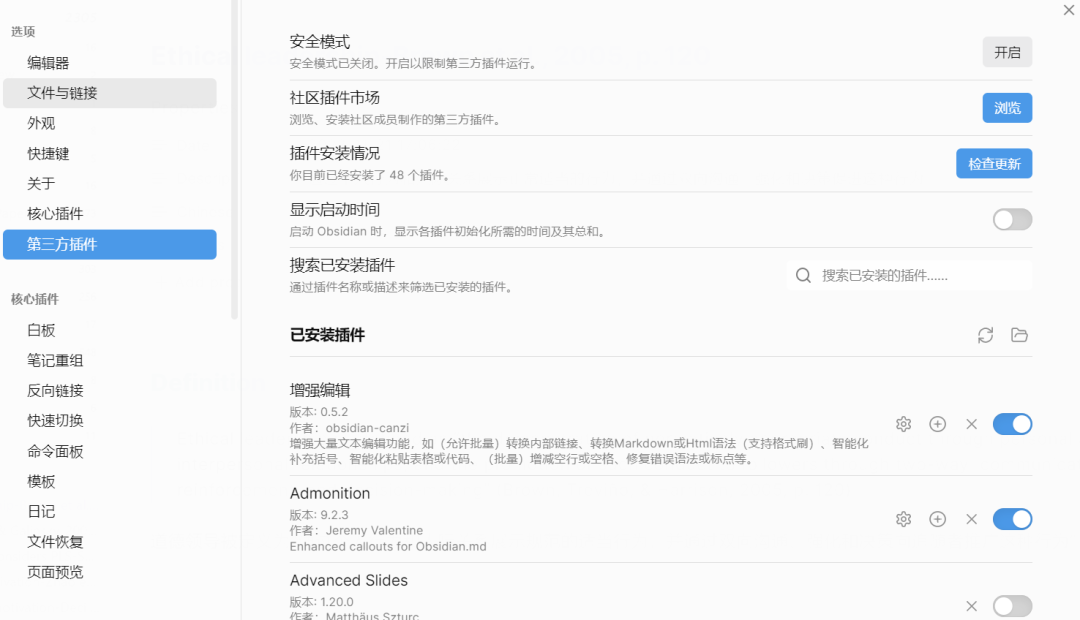
- 找到Remotely Save并下载。如果找不到,可能需要科学上网。
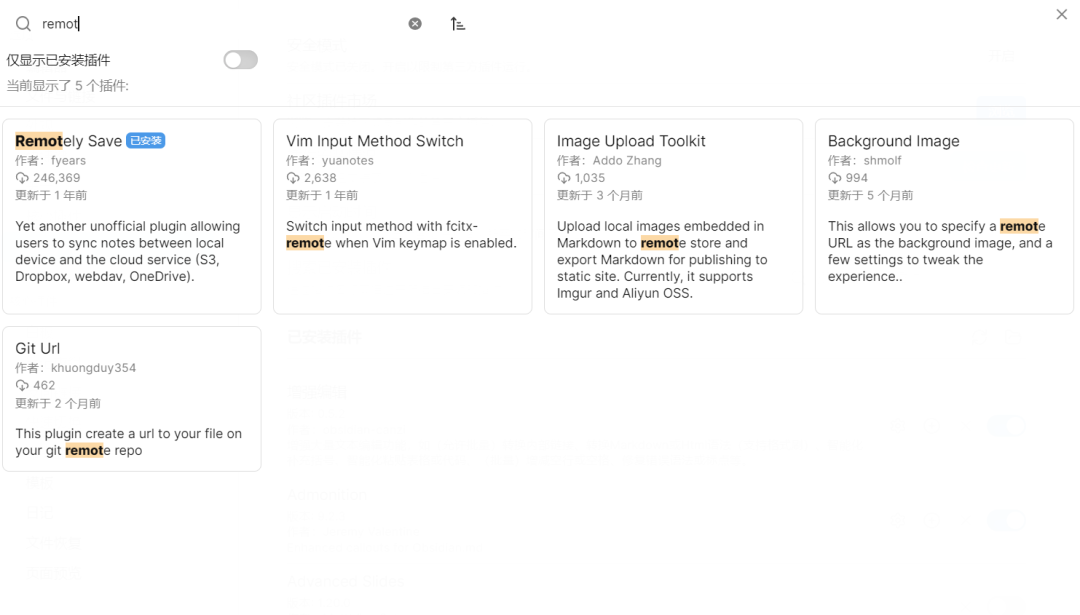
- 点击选项进入插件设置
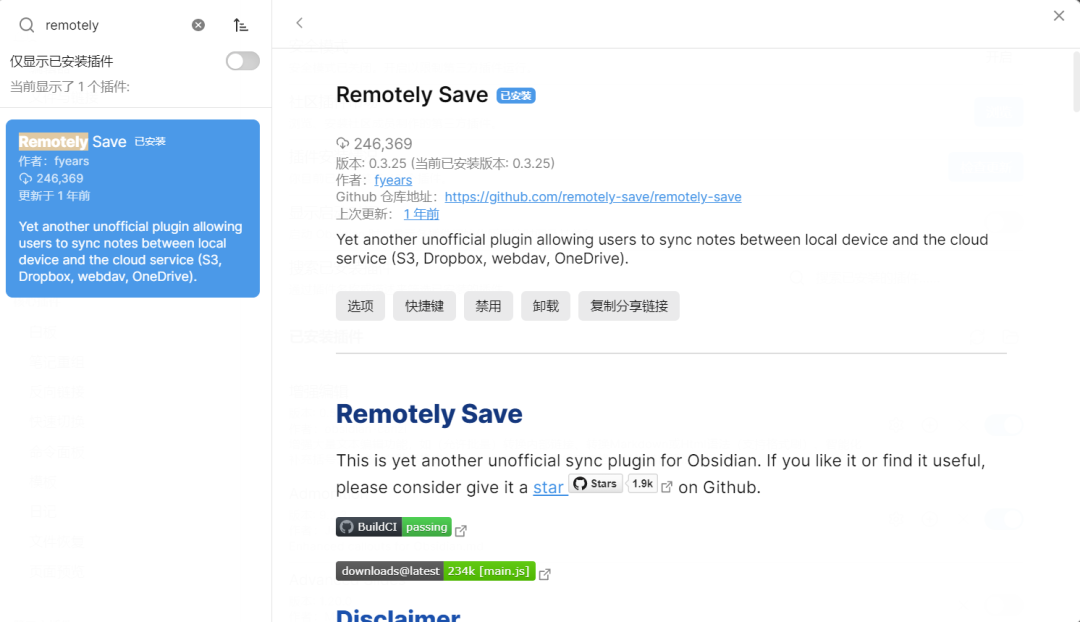
- 我最早用的是腾讯云S3的远程服务,后来要收费了;然后我也试了坚果云的WebDAV,但在Obsidian里不太配适(不过我还是备了份);现在我换了OneDrive进行同步。
- 点击鉴权。
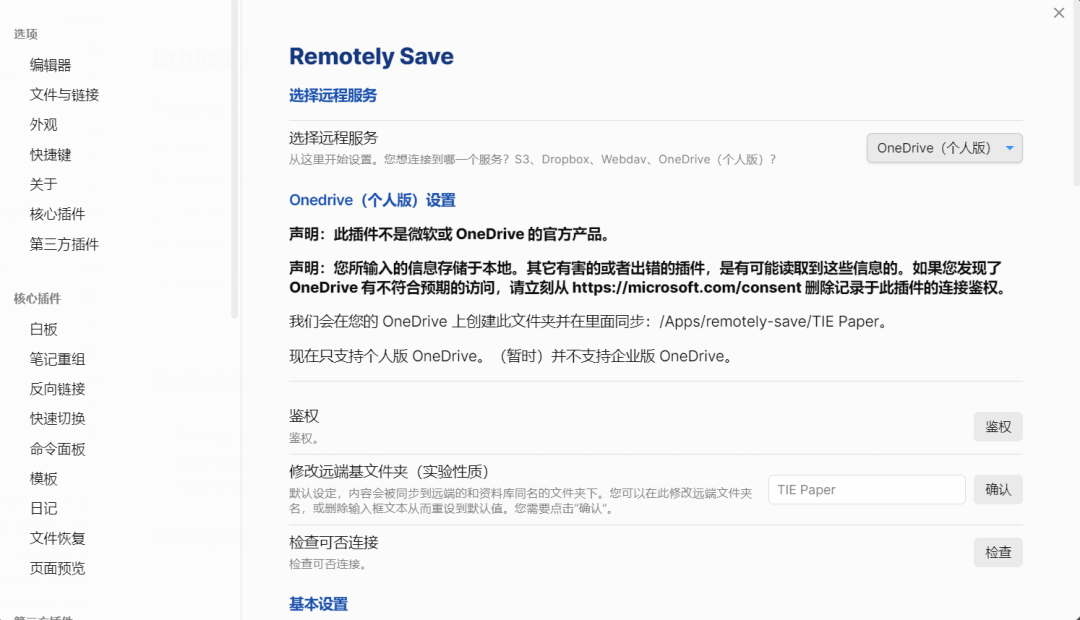
- 系统会提供一串网址,打开即可。

- 进行授权,然后点击打开Obsidian。
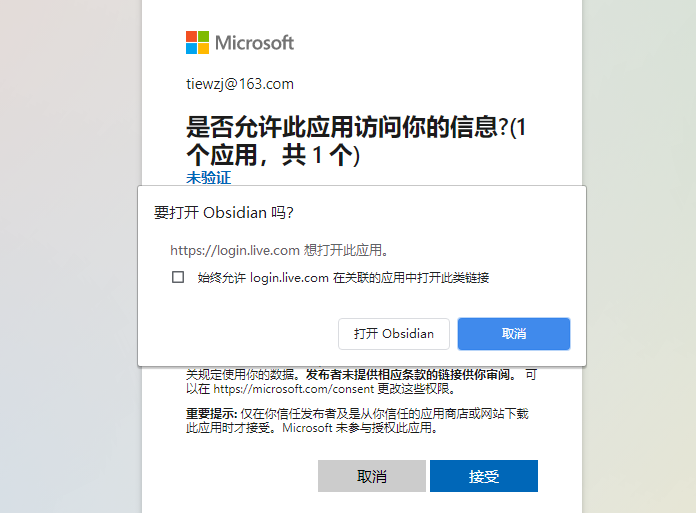
- 其他设备也是一样的操作方式。
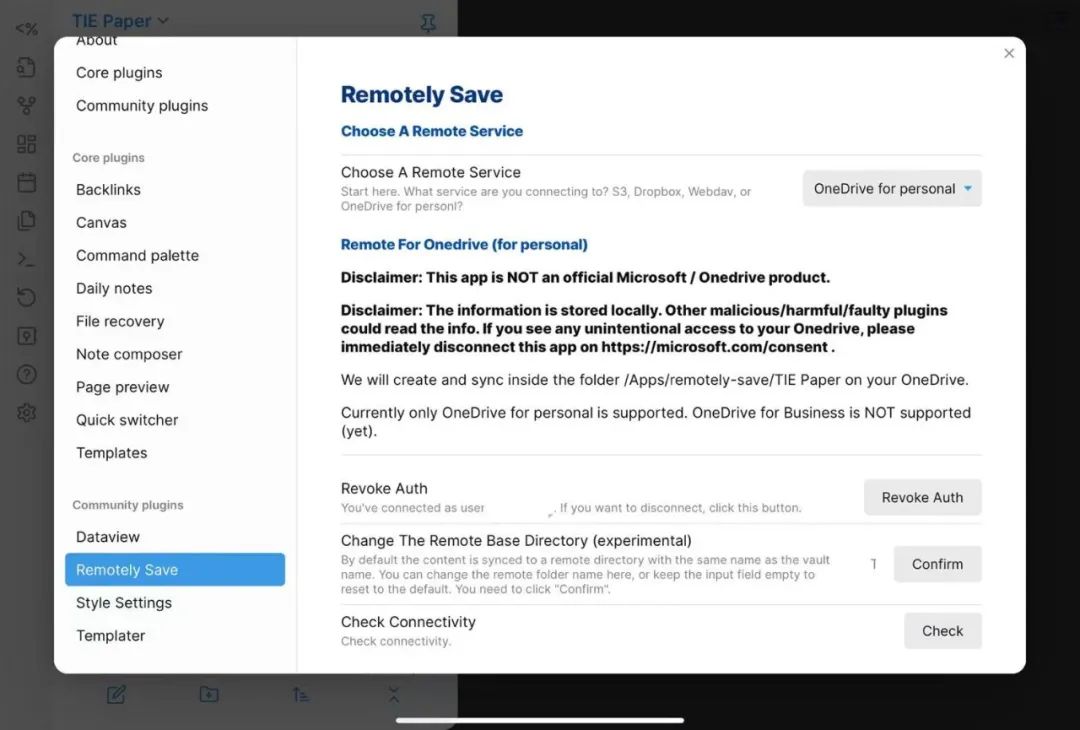
- 完成上述设置后,点击同步即可实现更新。
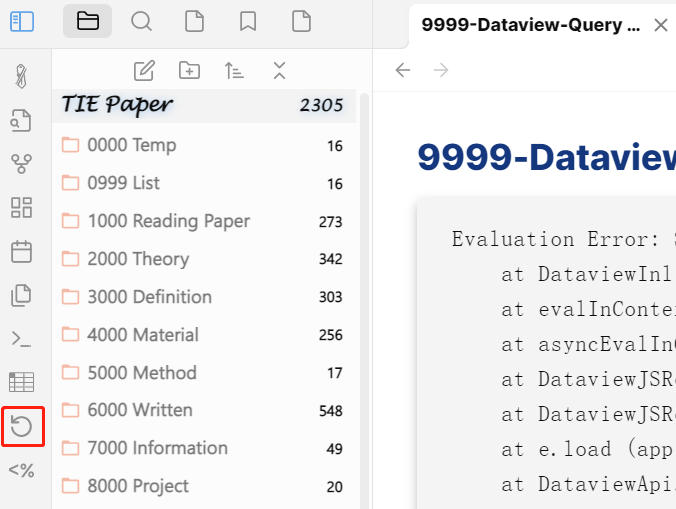
- 还有一些同步设置,大家可以按需选择。我目前只开启了启动同步。
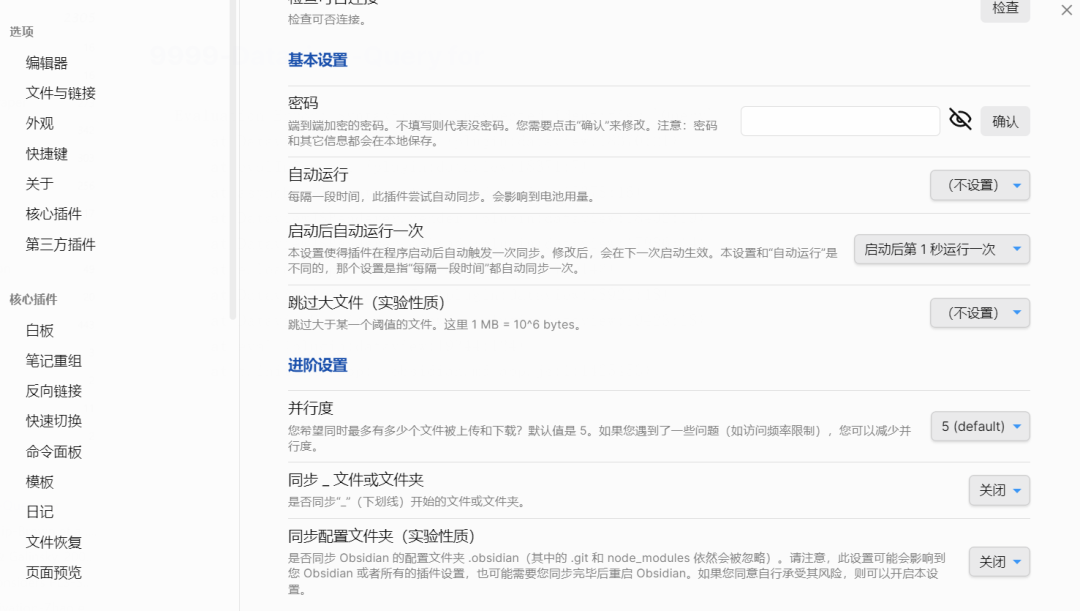
好啦,这次的推送先介绍到这里啦。因为Notion、GitHub、飞书等资料可以依托于账号,所以并不会受限于设备,我这里就只介绍了需要在本地进行经常编辑的文件与文献两大方面。
我这次换设备的过程中,上述所有内容同步时间不到半个小时。我第一天晚上拿到新电脑,第二天就可以直接用电脑进行办公,自我感觉实在太方便了,所以来和小可爱们分享一二,希望也能帮到有需求的大家。
另外,这套同步功能并不受限于电脑。实际上,这些内容在我的电脑、Pad、手机上都能实时查看修改。
最后的题外话,本来这周是准备写笔记模板分享的,但是我毕竟借鉴了一些前人的经验,所以我准备先去问问授权,再看看如何呈现更为合适。小可爱们要再等等哈。
